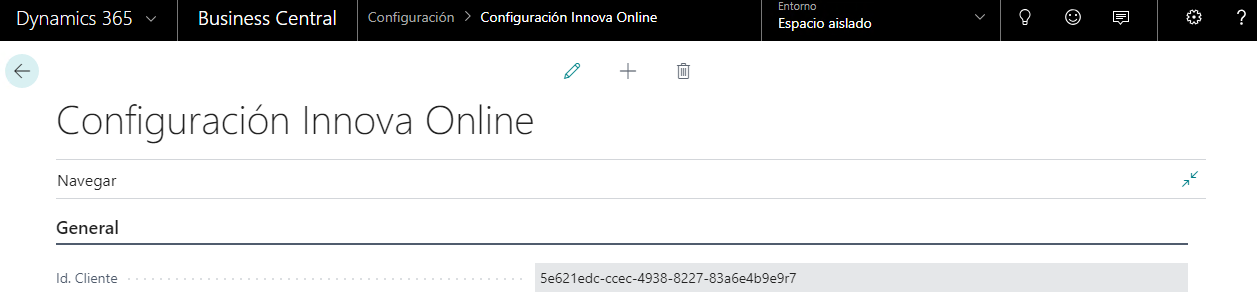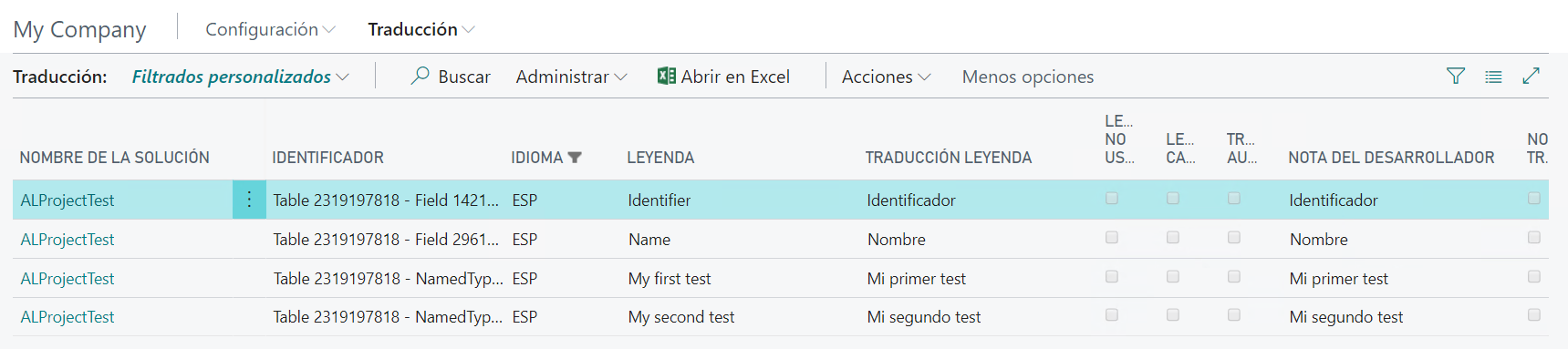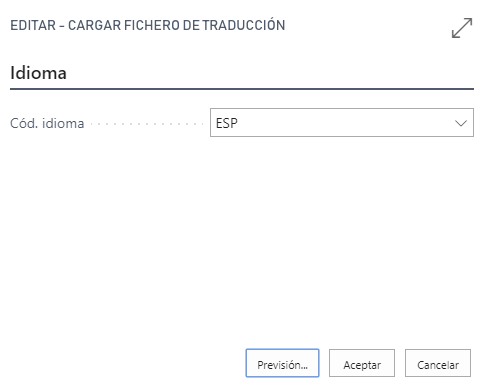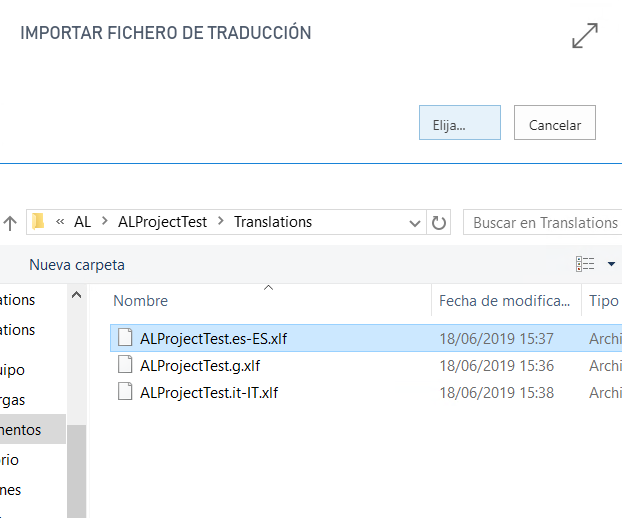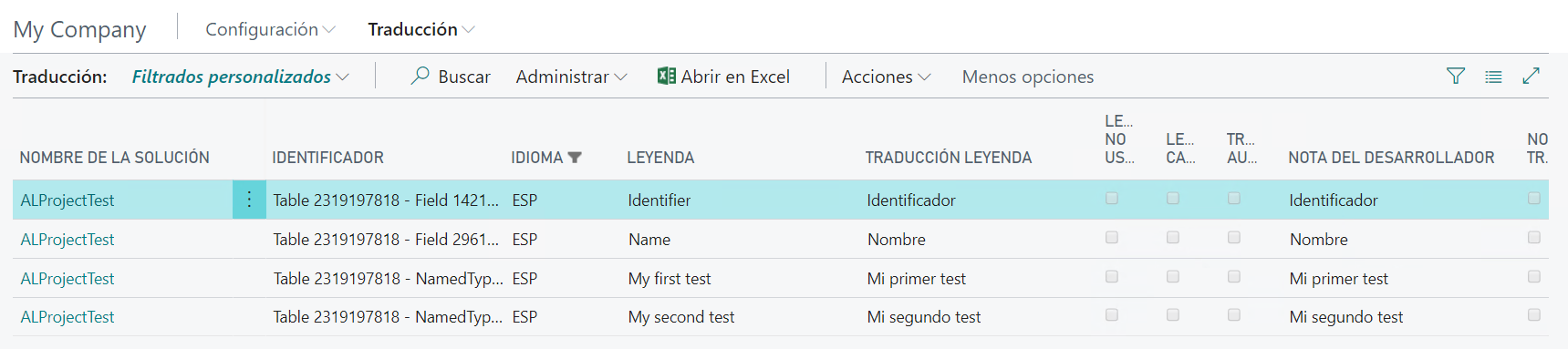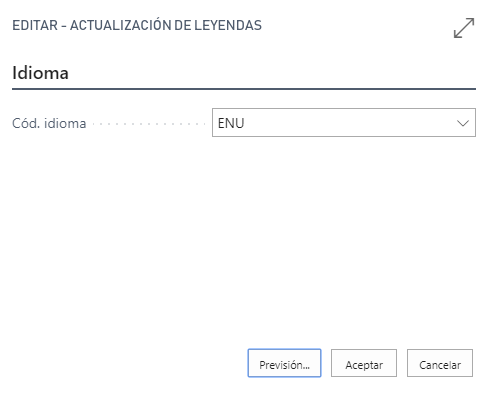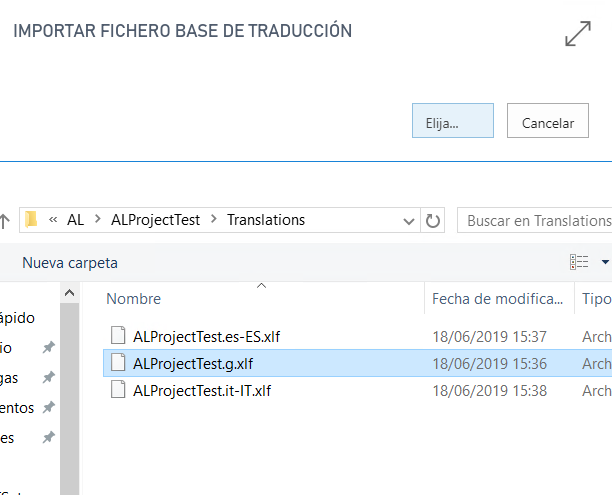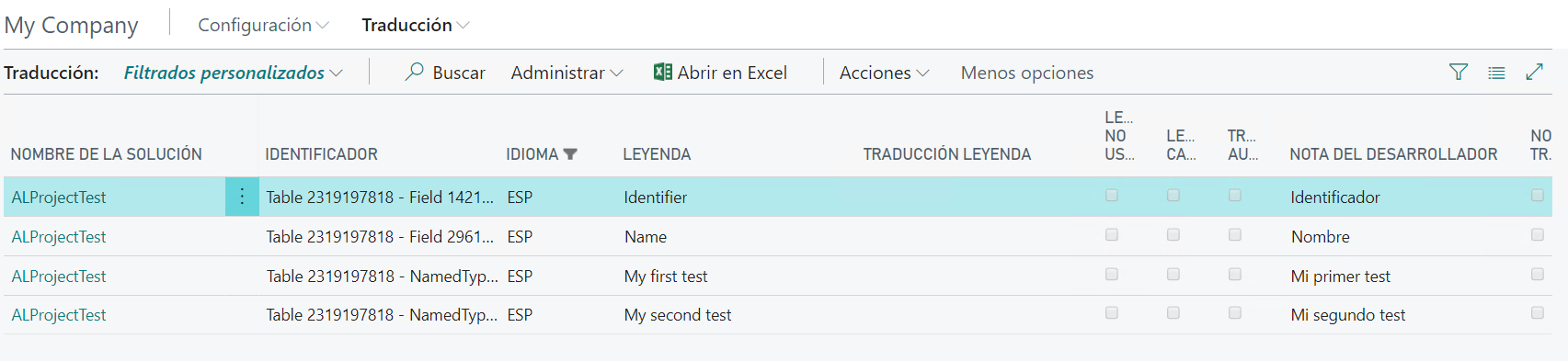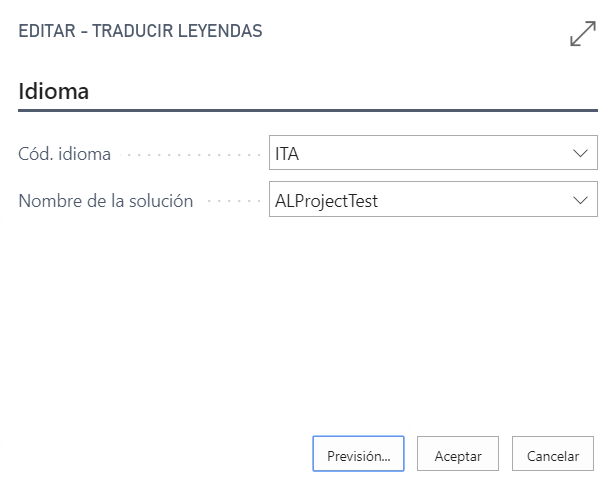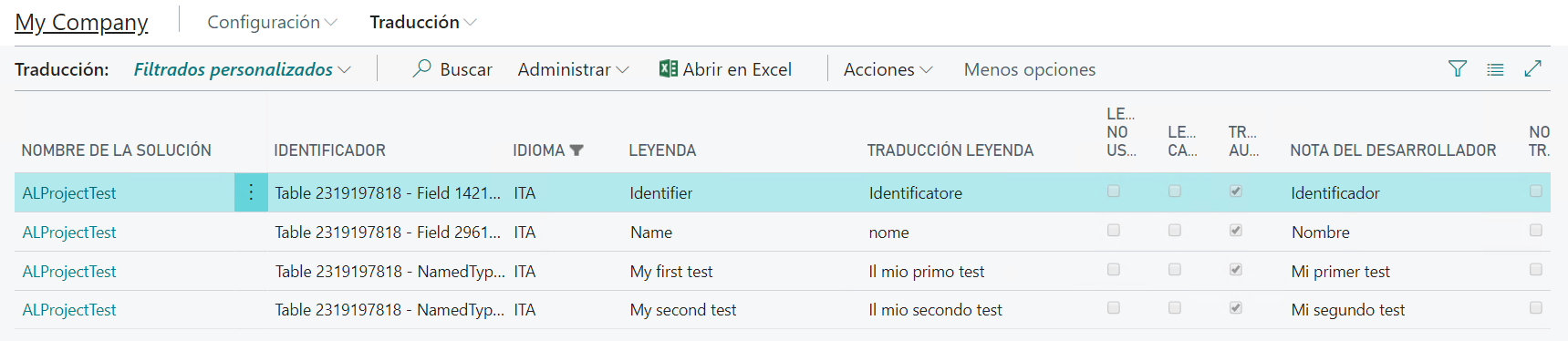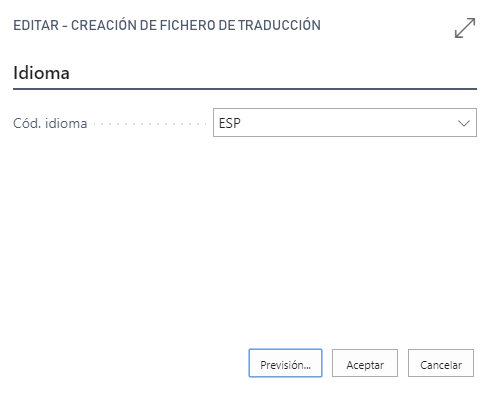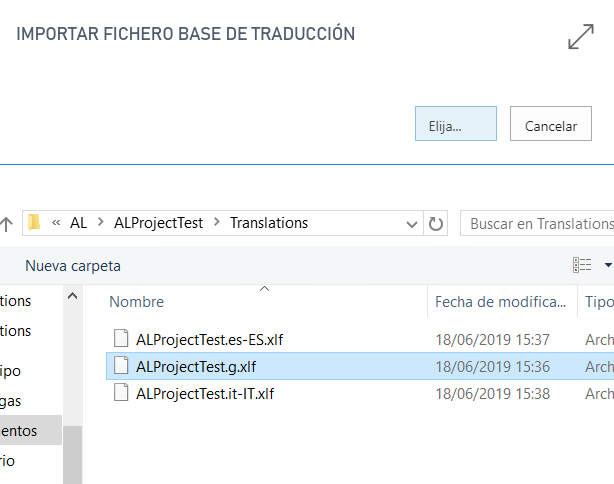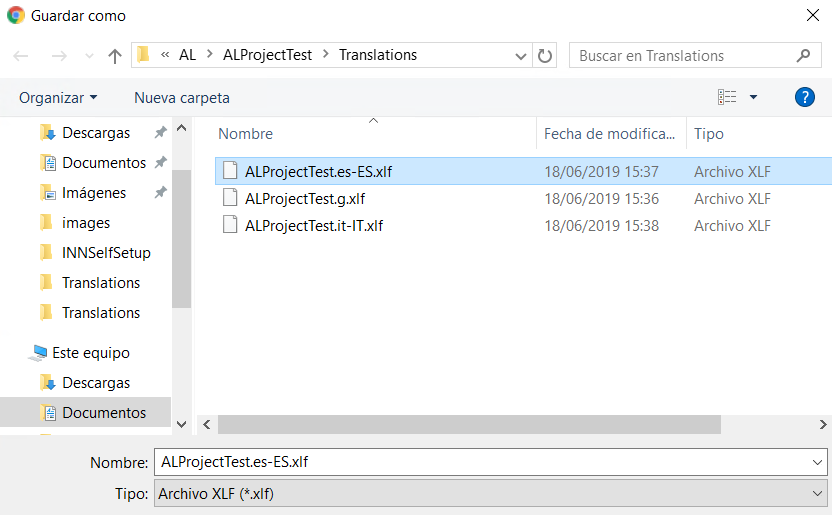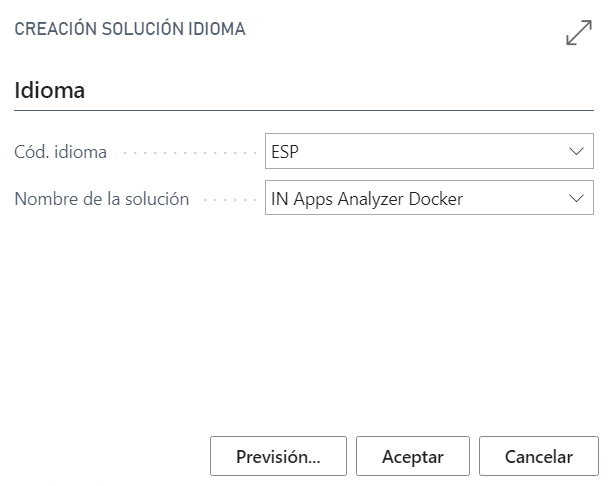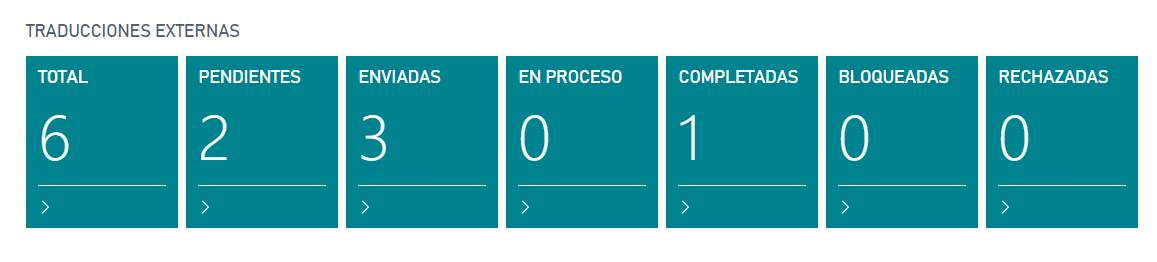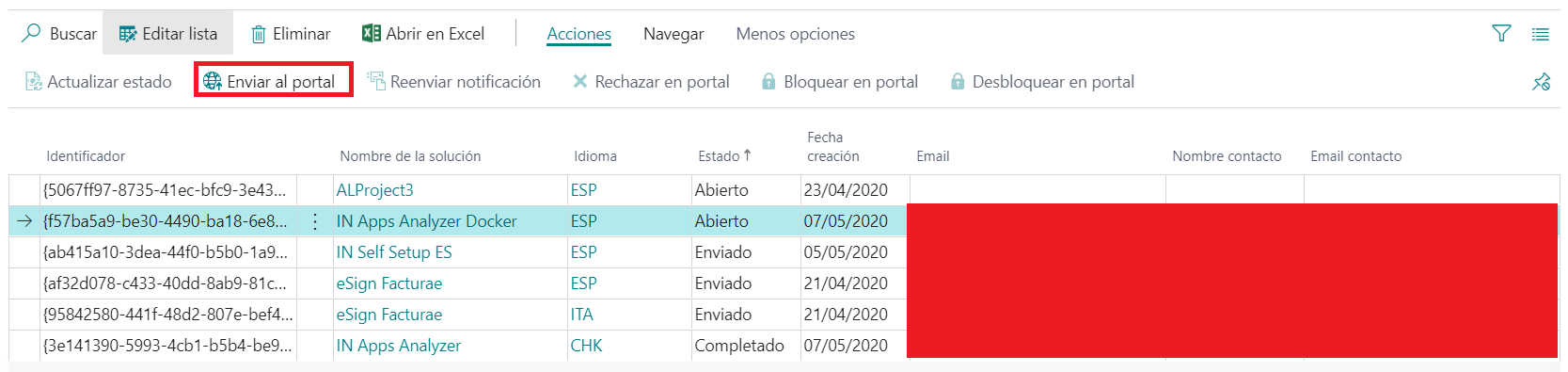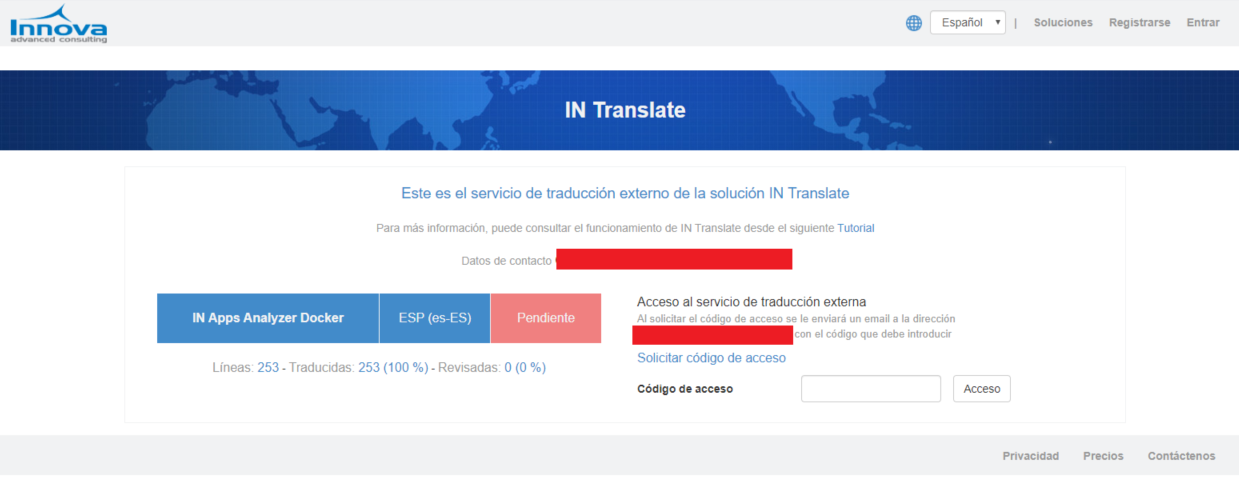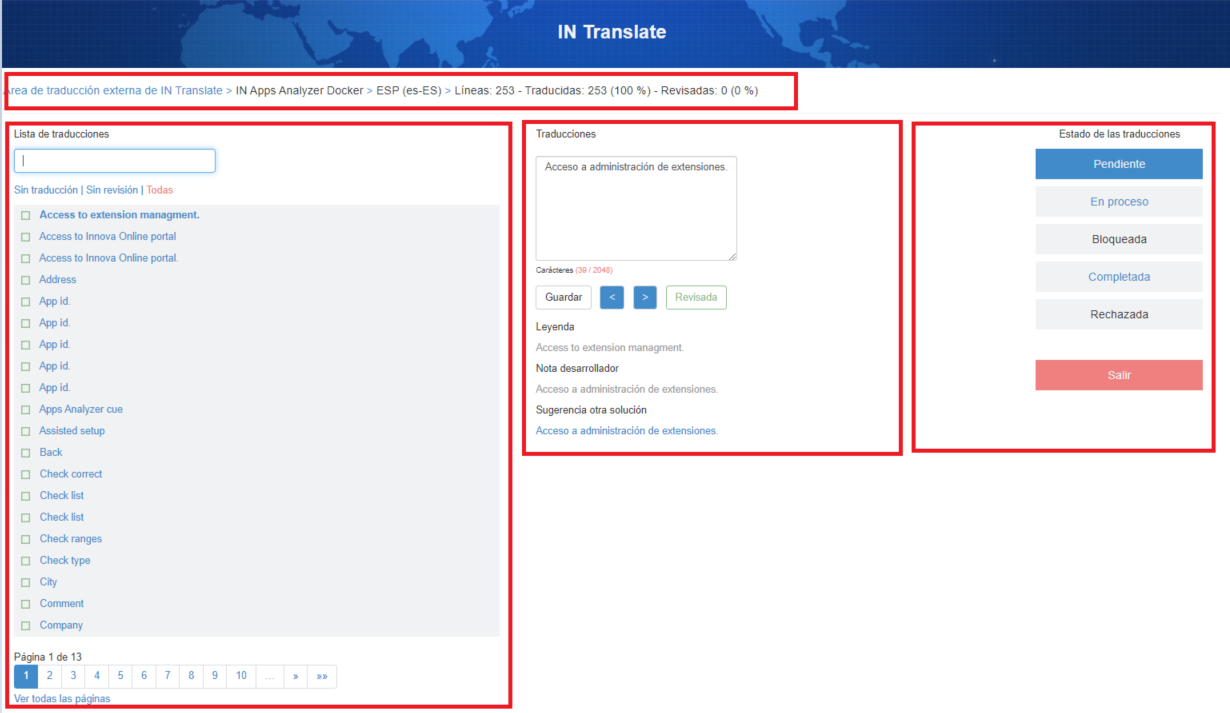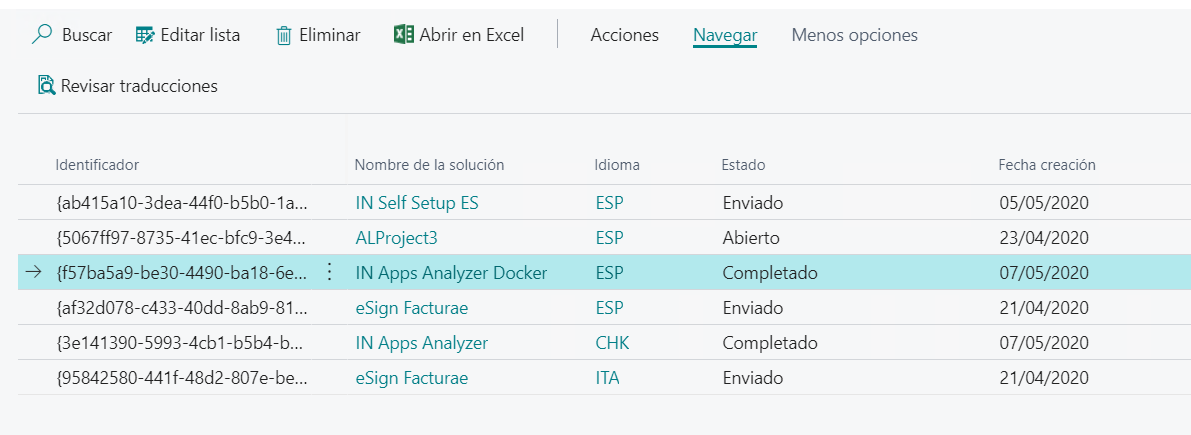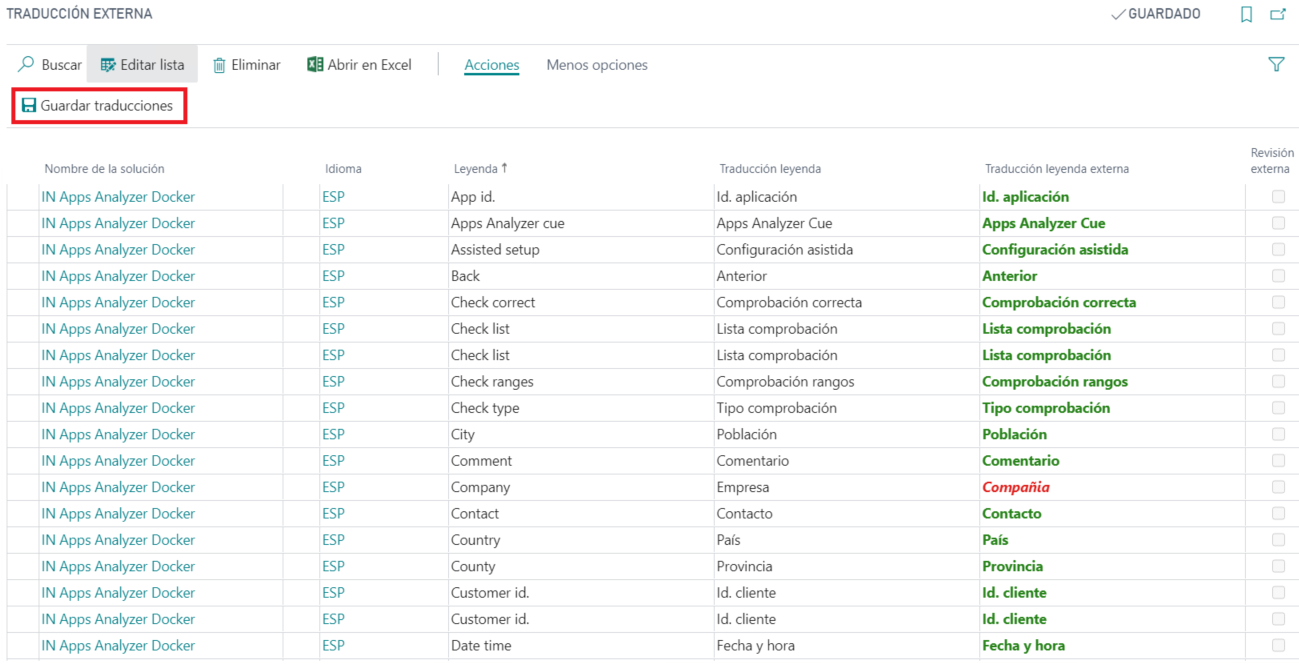Usabilidad
Una vez configurada la solución IN Translate en Dynamics 365 Business Central y dado de alta en el portal Innova Online, se puede empezar a utilizar la aplicación. Aquí se verá la usabilidad desde Dynamics 365 Business Central.
Configuración Innova Online
Para poder crear el fichero de traducción en Dynamics 365 Business Central, es necesario tener configurado el cliente suscrito al portal Innova Online.
Página de traducciones
La página principal de la solución es la página de traducciones. En esta página se mantienen las distintas traducciones de los desarrollos en los diferentes idiomas.
Las acciones que se pueden realizar sobre esta página son las siguientes:
- Cargar fichero de traducción
- Actualización de leyendas
- Actualizar leyendas con comentarios
- Actualizar leyendas para localización
- Traducir leyendas
- Creación de fichero de traducción
- Eliminar leyendas no usadas
- Creación traducción externa
Cargar fichero de traducción
Esta acción permite cargar un fichero de traducciones con las traducciones ya realizadas. De esta forma, el campo Traducción leyenda tendrá informada la traducción.
Al ejecutar la acción, el sistema pide el idioma, que debe tener configurado un código ISO 639-1. Seguidamente se solicita el fichero a cargar, que debe ser un fichero ya traducido, es decir, con el nodo target-language distinto al source-language.
Una vez ejecutada la acción, las líneas de traducciones tendrán el campo Traducción leyenda con la traducción.
Actualización de leyendas
Esta acción permite actualizar los registros ya cargados o crear nuevos. En esta acción, el campo Traducción leyenda estará en blanco para que el usuario lo rellene.
Al ejecutar la acción, el sistema pide el idioma, que debe tener configurado un código ISO 639-1. Seguidamente se solicita el fichero a cargar, que debe ser el fichero base generado por el sistema (fichero con extensión g.xlf).
Una vez ejecutada la acción, las líneas de traducciones tendrán el campo Traducción leyenda en blanco.
A tener en cuenta que los captions de la solución que tengan indicado los campos Comment, Locked o MaxLength afectarán a la creación de las líneas. El valor de Comment rellenará el campo Nota desarrollador, Locked a true marcará el campo No traducir y copiará el valor de Leyenda en Traducción leyenda y MaxWidth rellena el campo con el mismo nombre.
Actualizar leyendas con comentarios
Esta acción es igual que la acción de actualización leyendas pero con la diferencia de llevar el valor de Comment al campo Nota desarrollador y Traducción leyenda.
Una utilidad de esta acción puede ser el poner en el campo Comment de los captions el valor de la traducción en el idioma del desarrollador, así, al ejecutar la acción se tendrá ese mismo valor y se podrá crear el fichero de traducción directamente.
Actualizar leyendas para localización
Esta acción es igual que la acción de actualización leyendas pero con la diferencia de llevar el valor de Leyenda a Traducción leyenda.
Una utilidad de esta acción puede ser la de crear un fichero de traducción para el mismo idioma de desarrollo, pero de distinta localización, por ejemplo ingles (Estados Unidos) e inglés (Reino Unido).
Traducir leyendas
Esta acción permite traducir automáticamente las líneas de la solución no traducidas al idioma indicado. Se utiliza el servicio de traducción online del portal Innova Online.
Al ejecutar la acción, el sistema pide el idioma, que debe tener configurado un código ISO 639-1 y la solución. Seguidamente se solicita el fichero a cargar, que debe ser el fichero base generado por el sistema (fichero con extensión g.xlf).
Una vez ejecutada la acción, las líneas de traducción tendrán los campos Traducción leyenda y Traducción automática indicados.
El sistema hace una comprobación en el portal Innova Online para permitir o no el uso de esta funcionalidad según el plan contratado.
Creación de fichero de traducción
Esta acción permite generar el fichero de traducción válido para utilizarlo desde Dynamics 365 Business Central con el idioma adecuado. Crea el fichero para el idioma Español por ejemplo, con formato es-ES.xlf
Al ejecutar la acción, el sistema pide el idioma, que debe tener configurado un código ISO 639-1. Seguidamente se solicita el fichero a cargar, que debe ser el fichero base generado por el sistema (fichero con extensión g.xlf). Y en el último paso, solicita el nombre del fichero de traducción a generar, que por defecto le pone como formato el código ISO 639-1 del idioma, como ejemplo solucion.es-ES.xlf.
El sistema hace una comprobación en el portal Innova Online para permitir o no el uso de esta funcionalidad según el plan contratado.
Eliminar leyendas no usadas
Esta acción permite eliminar las líneas que ya no se usan para la solución.
El sistema estándar actualiza el fichero base de traducción (g.xlf) cada vez que se genera/publica la solución. Esto hace que haya cambios en el fichero base de traducción, añadidos, eliminados, cambiados, etc... Cuando se ha ejecutado la actualización de leyendas y se vuelve a hacer, es posible que líneas existentes ya no estén en el fichero g.xlf, por lo tanto, estas se marcan como no usadas y con esta funcionalidad pueden eliminarse.
Existe otra marca informativa llamada Leyenda cambiada. Esta marca indica si en una actualización de leyendas, alguna de estas ha cambiado el valor del campo Caption respecto al fichero g.xlf. En este caso, se marca este campo para que el usuario puede revisar si debe cambiar el valor del campo Traducción leyenda.
Creación traducción externa
Esta acción permite enviar las traducciones al portal Innova Online para que las realice y/o revise un tercero.
A partir de una solución y un idioma se genera una traducción externa. Para enviarla a un tercero deberá acceder a la sección de traducciones externas e indicar los datos de contacto.
Al enviar al portal de Innova Online se notificará a la persona indicada (tercero) para que acceda al portal y realice la traducción/revisión de la solución en el idioma indicado.
El portal de Innova Online para traducciones externas solicita un código de acceso que se enviará a la dirección de la persona indicada (tercero). Con este código de acceso podrá acceder a las traducciones para traducirlas/revisarlas.
El portal tiene 4 secciones que se detallan a continuación:
- Sección superior: Información de la solución e idioma de traducción, así como líneas a traducir, completadas, porcentajes, etc.
- Sección izquierda: Se muestra de forma paginada las líneas a traducir/revisar. Cuando se selecciona una línea, los datos de esta aparecen en la sección central para realizar la traducción/revisión. Se permite hacer una búsqueda por líneas.
- Sección central: Se muestra información de la línea seleccionada en la sección izquierda y un cuadro de texto donde se debe indicar la traducción. Además, en la zona inferior hay sugerencias de traducciones que pueden ser seleccionadas para llevar al cuadro de texto. Una vez la traducción está correcta, se debe Guardar. La opción revisar sirve para marcar la línea como revisada en el caso de que ya exista una traducción.
- Sección derecha: Se muestra el estado de las traducciones. Inicialmente la traducción está pendiente y para empezar a traducir/revisar se debe marcar En proceso. Esta acción notifica a la persona de contacto. Una vez finalizadas la traducción/revisión se puede marcar como Completada (ya no se podrá modificar) y se volverá a notificar a la persona de contacto. Los demás estados son marcados desde la solución en Dynamics 365 Business Central.
Una vez completada la traducción/revisión se podrá acceder de nuevo a Dynamics 365 Business Central para obtener la traducción realizada. Esta acción se realiza automáticamente al abrir las traducciones externas.
Se podrá acceder a la sección Revisar traducciones para ver las traducciones externas.
Al revisar las traducciones se puede ver la diferencia entre el valor que teníamos (en caso de existir previamente las traducciones) y el valor traducido/revisado (se ve en rojo). Aquí aún se podrá realizar algún cambio antes de guardar. Al guardar las traducciones, estas se llevan a las líneas de traducción originales.
Existen acciones que pueden realizarse cuando las traducciones están enviadas al portal:
- Reenviar notificación: Permite enviar de nuevo la notificación a la persona indicada.
- Bloquear en portal: Permite bloquear temporalmente el acceso al portal de traducciones hasta que se desbloquee.
- Rechazar en portal: Esta acción da por finalizada la traducción y no se permite el acceso.
Unicamente quedaría generar el fichero de traducción como ya se ha explicado anteriormente.
Página de soluciones
Esta página permite ver de una forma agrupada las líneas generadas para cada solución y acceder a ellas de una forma sencilla. El nombre de la solución viene definido por el nombre del fichero cargado.